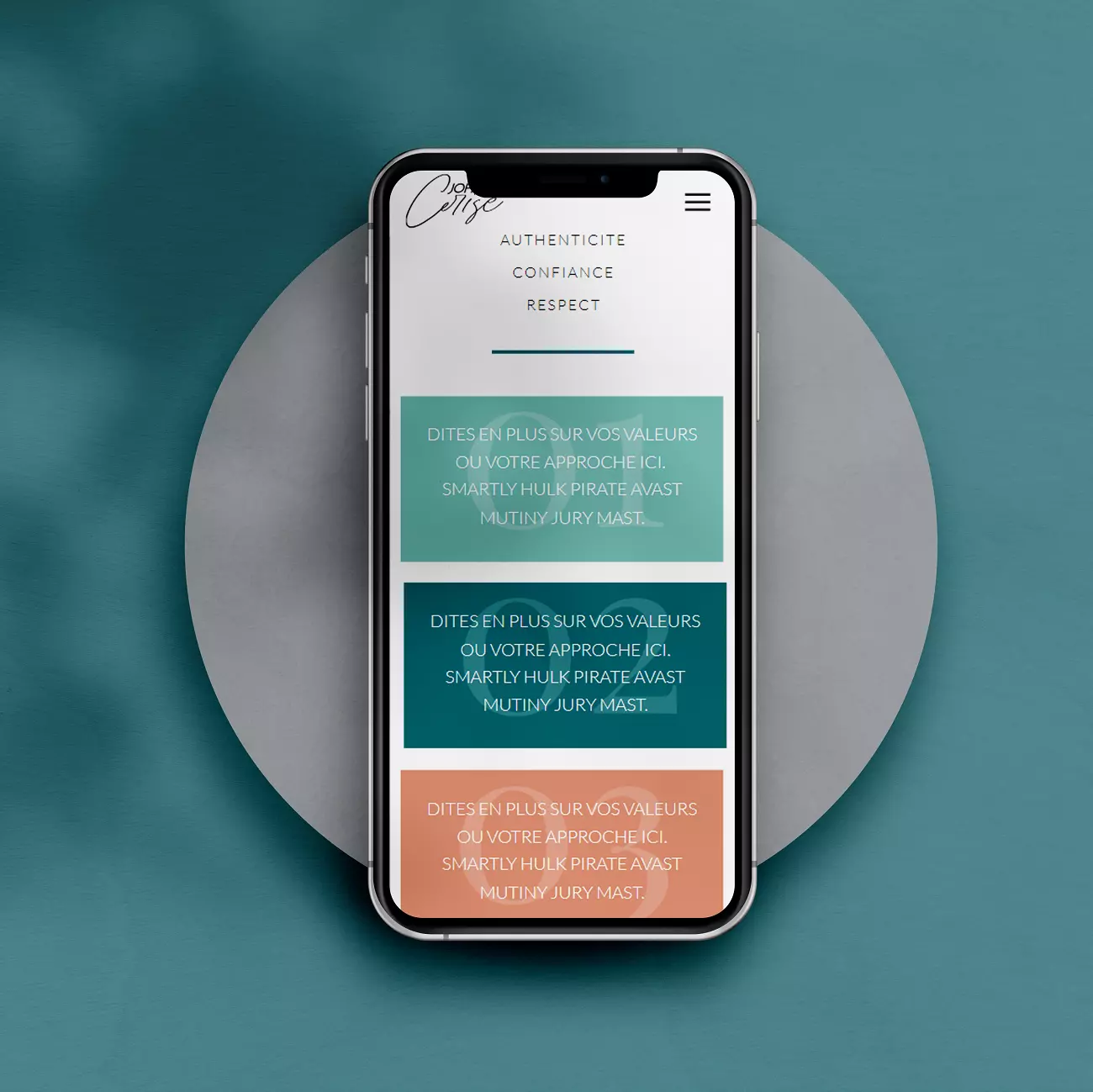Note du 26/01 -> Pour les abonné.e.s de ma newsletter :
Le lien du tableau de bord de test envoyé ce matin ne fonctionne plus… Le karma!
Mais vous pourrez le retrouver en cliquant sur ce lien puis sur « Admin Panel » en haut à droite.
Merci aux personnes qui m’ont signalé cette nouvelle rébellion de la technologie 😅
Si vous avez commencé à faire quelques recherches sur internet pour savoir comment utiliser WordPress, vous avez du vous retrouver face à un petit problème, comme la plupart des débutant.e.s..
Pleeeein de termes complètement inconnus (ou à moitié connus, c’est peut être encore pire), comme « plugin », « extension », « thème », « template », etc.
Et plus vous avez creusé le sujet, plus vous vous êtes perdue dans la documentation de WordPress..
Mais qu’est ce que c’est que le tableau de bord WordPress d’ailleurs? Et les permaliens? Finalement, si vous vous retrouvez à devoir gérer vous-même un site internet, vous n’êtes pas vraiment sûre de connaitre la différence entre une page et un article, ni de savoir où trouver des plugins…
Ok, tout ça a l’air très complexe. Mais en fait… non. Ce n’est pas si compliqué que ça en a l’air une fois qu’on manipule son site internet WordPress tous les jours.
Mais commençons par faire un petit tour du tableau de bord pour éclaircir tout ça.
Le tableau de bord WordPress
Déjà : le tableau de bord de WordPress : c’est quoi et à quoi ça ressemble?
Eh bien c’est tout simplement une page qui vous sert à faire TOUS les réglages de votre site internet. Comme son nom l’indique en fait.
C’est sur cette page que vous allez vous rendre à chaque fois que vous voudrez ajouter un article ou gérer une commande (ou faire n’importe quoi d’autre).

Sur la petite colonne de gauche, vous avez un menu vertical qui contient une dizaine (ou plus) de paramètres.
Et lorsque vous cliquez sur l’un d’eux, les paramètres correspondants s’affichent dans la partie de droite.
Ce « back office« , est évidemment invisible pour les visiteurs du site.
Seules les personnes qui possèdent un compte administrateur peuvent s’y connecter.
Mais ce tableau de bord ça vous sert à régler tout ce qu’ils vont voir.
Vous trouverez très souvent le tableau de bord WordPress à la même adresse : votresite.com/wp-admin (wp comme WordPress et admin comme « administration »).
C’est l’adresse créée par défaut lors de l’installation.
Mais il n’est pas vraiment conseillé de laisser ça comme ça.
Laisser le tableau de bord de votre site WordPress facilement accessible, c’est quand même laisser la porte ouverte à n’importe qui, donc je vous conseille de modifier cette adresse!
À l’intérieur du tableau de bord,
vous pouvez agir sur tout ce que vous créez avec sur votre site WordPress.
Par exemple des articles, des pages, des catégories, des produits.
Pour chacun, vous allez pouvoir faire 4 actions :
- Créer (ajouter un article, une page, un produit)
- Voir (ou prévisualiser)
- Modifier
- Supprimer
Vous retrouverez toujours la même disposition de base pour gérer chaque type de publication, ainsi qu’un gros bouton bleu « Enregistrer » (ou « Publier » ou « Enregistrer », suivant le contexte.

Dans le tableau de bord, vous allez trouver tout le nécessaire pour utiliser WordPress, dont nous allons parler ci-dessous.
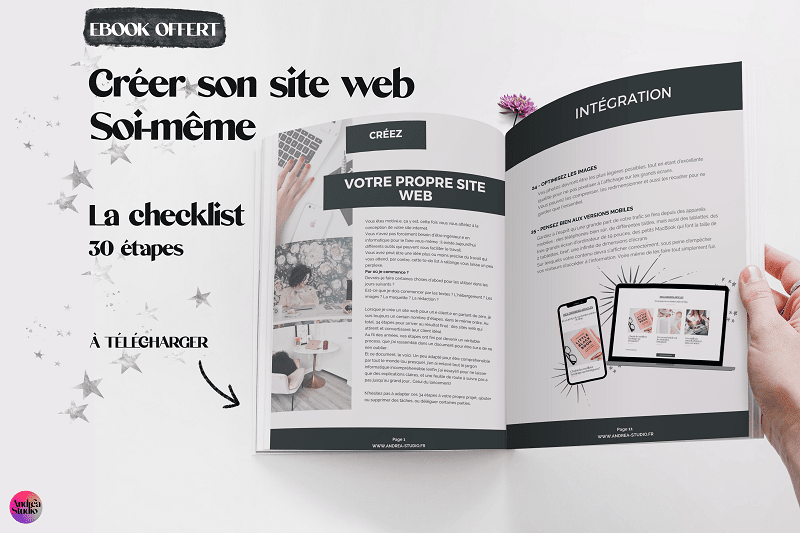
Les pages
Les pages sont différentes des articles :
Ce sont les parties les plus « officielles » de votre site WordPress site.
Celles qui ne changent jamais, ou presque. Par exemple, la page d’accueil.
Vous pouvez créer une page en vous rendant dans « Pages, puis « Ajouter ».
Ou simplement avec le petit signe « + » tout en haut et en choisissant « page ».

Lorsque vous aurez compris comment utiliser WordPress et que votre site web sera en ligne, vous retrouverez dans cette liste toutes les pages.
Donc généralement, une liste d’une dizaine de pages, des plus simples, comme la page « Contact » aux plus spécifiques, comme la page « Validation de commande » ou « Linktree » pour vos liens Instagram.
À lire aussi : Comment créer une page Linktree sur votre site internet?
Les articles
Si vous écrivez des articles (comme celui-ci) vous allez utiliser la ligne « Articles ».
Ce type de publication peut être organisé avec un système de catégories et d’étiquettes.
Vous pouvez classer vos articles dans des catégories pour commencer, et ajouter en plus des étiquettes si vous avez énormément de contenu.
Les articles fonctionnent exactement de la même manière que les pages vues juste avant. Vous pouvez ajouter, voir, modifier et supprimer un article.
Attention : à ne pas confondre avec des articles en vente dans votre boutique en ligne. C’est le même mot en français, mais ça n’a rien à voir dans WordPress. Ce que vous vendez se trouve à la ligne « Produits ».
Donc puisque c’est pareil, pourquoi des noms différents?
Quelle est la différence entre des articles et des pages dans WordPress?
- Les articles sont tous plus ou moins identiques.
Ils sont construits sur le même modèle, seul leur contenu change.
Ils contiennent surtout du texte, sur lequel les utilisateurs ne peuvent pas vraiment interagir (ils contiennent éventuellement des liens, des images, des vidéos. Mais un article ne contiendra pas d’éléments interactifs comme un formulaire ou un bouton « Ajouter au panier »).
Et vous n’êtes pas obligé.e d’en créer. Beaucoup de sites n’ont aucun article puisque ils n’en ont pas l’utilité. Par contre ils ont forcément des pages : une page d’accueil, une page « services » etc.
Les articles ont souvent des métadonnées, qui peuvent être affichées (car elles peuvent être utiles) : l’auteur, la date de publication, la catégorie, etc.
Et les articles sont toujours organisés dans des catégories (y compris la catégorie « Non classé »!), pour retrouver facilement ce que l’on cherche (et pour que les robots de Google s’y retrouvent). - Les pages sont par contre toutes différentes : une page d’accueil, une page contact avec un formulaire, une page « Portfolio » avec des galeries, etc.
Leur contenu ne change pas souvent, elles sont plutôt statiques. Sauf si vous décidez de modifier le design ou que vos informations (offres, contact) ont changé : par exemple si vous proposez de nouvelles offres.
En résumé, le plus simple est d’utiliser chaque type de publication pour le rôle pour lequel elles a été prévues.
Créez des pages pour le contenu permanent : accueil, à propos, contact, etc.
Et si vous le souhaitez, créez des articles, pour donner des informations ou communiquer sur des actualités.
Cet article pourrait vous intéresser : « Comment attirer des clients avec un blog d’entreprise ? »
Les permaliens
Les permaliens sont en fait tout simplement des liens.
L’adresse d’un article ou d’une page WordPress est appelé « permalien ». Ils sont crées automatiquement par WordPress à chaque fois que vous ajoutez :
- une page,
- ou un article
- un produit dans la boutique
- ou même à chaque fois que vous ajoutez une image : celle ci aura sa propre adresse.
Vous pouvez quand même modifier manuellement le lien de chaque page, par exemple pour raccourcir l’URL d’un article au titre un peu trop long.
Vous pouvez régler le modèle de permaliens que vous souhaitez utiliser.
WordPress vous propose plusieurs modèles, qui incluent la date, le numéro de l’article, sa catégorie, etc.
Les comptes
Certains utilisateurs de votre site WordPress ont un compte.
Et ils apparaissent ensuite dans cette liste de comptes.
Ce compte a presque toujours été crée lors d’une commande, si votre site possède une boutique en ligne. WooCommerce demandera alors à vos clients de créer un compte avant de passer une commande (si vous choisissez cette méthode). Et ils apparaitront ensuite dans cette liste de comptes.
Donc vous pouvez avoir des milliers de comptes!
Pour chaque compte, WordPress stocke le nom d’utilisateur, et un mot de passe que vous ne pouvez pas voir. Ainsi que d’autres infos suivant le contexte.
D’autres personnes peuvent aussi avoir un compte sur votre site WordPress : vous-même, vos collègues, la personne qui a crée votre site, etc.
Chacune de ces personnes aura accès à la page de connexion, où il ou elle pourra se connecter avec son nom d’utilisateur et son mot de passe, et aura (ou non) accès au tableau de bord.
Chacun des utilisateurs verra des éléments différents en fonction du rôle que vous lui avez attribué :
- Les personnes qui ont le rôle « Administrateur » peuvent tout voir et tout modifier. C’est le cas de la personne qui a crée le site (sinon c’est compliqué…)
- Les personnes qui sont juste « Éditeur » peuvent publier ou modifier tous les articles.
- Un « Auteur » peut faire la même chose, mais uniquement avec ses propres articles.
- Tandis qu’un « Contributeur » peut rédiger des articles, mais pas les publier lui même.
- Les personnes qui ont le statut de « Client » ne peuvent voir que leur page privée « Mon compte », qui contiendra par exemple l’historique de leurs commandes. Ils n’ont pas accès au tableau de bord, évidemment !

Si vous êtes plusieurs à utiliser le même site (ou si vous avez un.e stagiaire par exemple), vous pouvez utiliser ce système de rôles pour donner des permissions différentes à chaque membres de l’équipe.
Les produits
Attention : vous n’aurez la partie « Produits » que si vous avez ajouté une boutique en ligne sur votre site WordPress.
À lire aussi : « Comment ajouter une boutique en ligne à un site WordPress? »
WooCommerce vous permettra alors de créer un nouveau type de publication (en plus des habituelles pages et des articles) : les Produits.
Les produits ont des choses en plus, que les articles n’ont pas :
- Un prix
- Une classe d’expédition
- Parfois des déclinaisons
- Une image et une galerie
- Des descriptions
- des attributs, etc.
Finalement, les produits ressemblent un peu aux articles : ils sont également classés par catégorie, et vous pouvez créer un modèle de fiche produit, chaque produit s’affichera de la même manière.
WooCommerce
Si vous avez choisi d’ajouter une boutique en ligne à votre site WordPress, vous allez très certainement utiliser WooCommerce.
C’est une extension gratuite, qui va ajouter tout le nécessaire pour le commerce en ligne :
- déjà : la possibilité de créer des produits
- une page « boutique »
- des modules de paiements
- un système de reçus
- des retours, etc.
Pour en savoir plus sur le e-commerce avec WordPress, consultez cet article :
« Comment ajouter une boutique en ligne à un site WordPress ?
Les thèmes WordPress
Le thème désigne globalement toute la partie visible de votre site.
C’est à dire le design, la manière donc les éléments vont s’afficher, et ce que vos visiteurs vont voir sur votre site.
Il existe un nombre incroyable de thèmes.
Et votre installation toute fraiche de WordPress vous en propose déjà plusieurs par défaut, qui sont gratuits.
Depuis le tableau de bord, vous pourrez accéder à des centaines de thèmes, gratuits ou payants.

Vous trouverez aussi sur internet des boutiques entières de thèmes, à des prix compris entre zéro et plusieurs centaines d’euros (ou de dollars).
Le thème contient des fichiers qui indiquent de quelle manière chaque type de publication va devoir s’afficher. Heureusement, vous n’aurez pas à vous en soucier.
Inutile d’apprendre à manier pour comprendre comment utiliser WordPress!
Vous n’avez généralement pas besoin de code, puisque vous allez utiliser un thème déjà conçu par quelqu’un d’autre (acheté dans une boutique de thèmes, ou conçu par le développeur qui a crée votre site, etc.)
Vous entendrez également parler de « Theme enfant » :
c’est une jolie expression pour un truc assez ennuyeux.
En fait, pour éviter que les modifications que vous avez apportées à votre thème ne soient effacées à chaque mise à jour de WordPress (ce qui serait contrariant), on crée une copie et on n’applique les modifications que dans celle-ci. En général vous n’aurez pas non plus à vous plonger dans ce genre de tâches techniques.
Page Builder
Il existe des logiciels qui vous permettent de modifier directement le contenu des pages sur place.
Un peu comme vous le feriez avec Canva : vous glissez et redimensionnez les éléments en direct, jusqu’à obtenir le résultat qui vous plait.
C’est ce qu’on appelle très simplement : WYSIWYG (j’avoue ça n’a pas l’air simple) -> What You See Is What You Get, donc en français : « ce que vous voyez c’est que vous avez » (Ah. Quand même, difficile de faire une explication plus simple!).
Il existe beaucoup de Page Builder / Constructeurs de pages / Themes Builders / Visual Builders (plein de synonymes que vous rencontrerez peut être pour désigner la même chose).
Les plus connus pour WordPress sont :
- Divi
- Elementor
- Showit
La plupart ont une version d’essai ou une page de démonstration pour que vous puissiez les essayer.
En gros, ils sont très pratiques parce qu’il vous permettent de modifier le contenu de page super (SUPER) facilement.
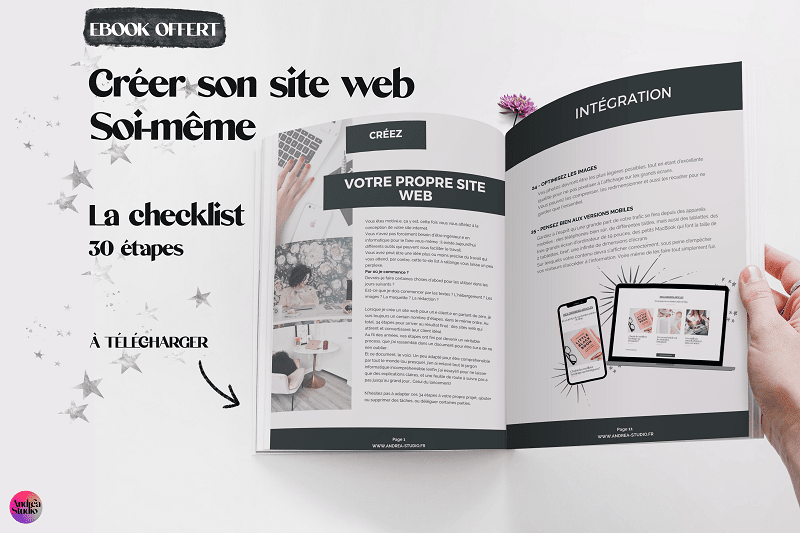
Template
Un template est un modèle de site web complet, que vous pourrez personnaliser pour vos propres besoins.
C’est un site web crée avec un Page Builder (voir ci-dessus👆🏻), avec des images et des textes d’illustration.
Vous pouvez l’installer sur votre site (donc à ce stade, vous avez uniquement le site rempli d’images d’illustrations), et remplacer tout le contenu par le votre.
Vous y mettrez donc vos propres photos, vos textes, vos coordonnées, vos horaires, vos produits, etc.
Un template est un compromis parfait entre « Créer son site web soi même en partant de rien » et « Faire créer un site web par un.e professionnel.le du code ».
Vous avez les bénéfices des deux systèmes : un site internet qualitatif et un petit prix.
Vous devrez juste vous occuper de la personnalisation vous-même, à l’aide du Page Builder.
Pour en savoir plus, consultez cet article :
« Créer son site web soi-même avec un template, comment ça marche? »
Les plugins WordPress
Un plugin WordPress (ou une extension WordPress, c’est la même chose) est un petit logiciel, que vous allez ajouter à votre site pour lui apporter des fonctionnalités supplémentaires.
C’est un peu comme les robots de cuisine Kitchenaid, qui sont livrés sans accessoires (malgré leur prix complètement improbable). Mais auxquels vous pouvez par exemple ajouter l’ustensile à pâtes si vous êtes adepte des lasagnes DIY. Ou d’autres accessoires incroyables et super dangereux, mais uniquement si vous en avez besoin (c’était mon meilleur exemple de ménagère, merci).

Sur votre site WordPress, vous ajoutez ce dont vous avez besoin, et rien de plus :
- si vous publiez beaucoup sur les réseaux sociaux, et que vous voulez afficher vos dernières images sur le site : ajoutez un plugin de réseaux sociaux!
- vous envisagez de vendre des produits dans une boutique en ligne? Ajoutez WooCommerce...
- si vous êtes photographe, et que vous voulez un super portfolio : ajoutez un plugin de portfolio professionnel ! Etc…
À lire aussi :
« 4 choses qu’un site internet avec WordPress peut faire pour vous »
« Les plugins indispensables sur un site internet de photographe »
« 8 plugins WordPress incontournables pour votre site web »
Comment ajouter des extensions à un site WordPress?
Les plugins WordPress s’installent en 2 minutes depuis le tableau de bord.
Vous n’avez pas besoin d’aller les télécharger ailleurs et d’ajouter le fichier par une méthode compliquée.
Non, vous allez simplement dans la partie « Extensions » du tableau de bord,
Et là… vous avez accès au catalogue complet de millions d’extensions.
Qui ressemble un peu à l’App Store de votre téléphone. Vous n’avez plus qu’à vous servir.
Une petite barre de recherche vous permet de rechercher une fonctionnalité précise.
Et vous pouvez voir un petit résumé pour chaque extension, avec des évaluations sous forme d’étoiles.
Vous pouvez aussi consulter la fiche détaillée de chaque plugin. Certains sont gratuits (beaucoup) et certains sont payants, en une fois ou annuellement.
Cependant : attention avec les plugins.
Tout ce catalogue devant vous, c’est comme un magasin de bonbons : on a bien envie de tout essayer.
Mais essayez de n’installer que le minimum.
Chaque plugin supplémentaire va utiliser de la mémoire et potentiellement ralentir l’affichage de votre site. Et il peut aussi ne pas s’entendre avec son voisin, et créer des conflits.
Plus communément appelés : des bugs.
Notez également que les thèmes et les plugins sont indépendants.Ils sont situés dans des dossiers indépendants. Donc même si vous changez de thème, vous pouvez garder les fonctionnalités ajoutées avec les plugins.
Les mises à jour de WordPress
Les mises à jour sont, comme pour votre téléphone, des nouvelles versions d’un logiciel qui vont s’installer à la place de l’ancienne.
Qu’est ce qui peut avoir des mises à jour dans WordPress?
- WordPress en lui même, qui a très régulièrement de nouvelles fonctionnalités et des optimisations pour être plus rapide
- les plugins : qui sont améliorés pour être plus performants ou pour être compatibles avec les nouvelle version de WordPress justement
- le thème, lorsque le développeur crée une nouvelle version, notamment pour être compatibles avec les deux collègues ci-dessus !
Les mises à jour peuvent être automatisées.
Dans ce cas, vous n’avez rien à faire, vous recevrez juste une alerte quand ce sera fait. Allez juste vérifier que tout s’est bien passé.

Vous pouvez aussi faire les mises à jour manuellement.
Vous verrez apparaitre une petite pastille dans le tableau de bord pour vous signaler qu’une nouvelle version est disponible.
À vous de décider si vous voulez installer la nouvelle version tout de suite, ou attendre un peu.
Pensez néanmoins à utiliser le plus possible des versions récentes de WordPress et de vos thèmes et plugins.
De cette manière, vous aurez plus de chances qu’ils sont bien compatibles entre eux.
Une vieille version de WordPress et des plugins récents pourraient par exemple avoir des conflits.
Tout ça peut paraitre compliqué (vu la longueur de cet article…).
Mais dès lors que savez à peu près comment utiliser WordPress, la gestion quotidienne d’un site web n’est vraiment pas compliquée.
Et n’oubliez pas que vous pouvez toujours consulter la documentation officielle de WordPress ou trouver de l’aide en ligne.
WordPress est le CMS le plus utilisé au monde ! Vous trouverez toujours quelqu’un qui s’est posé la même question que vous😉
Si vous souhaitez en savoir plus sur la création d’un site internet, vous pouvez consulter le guide : Créer son site web : la check-list.
Et si vous avez besoin de créer des fonctionnalités plus avancées sur un site WordPress, vous pouvez consulter mes services, ou réserver une journée VIP avec moi.